A beloved relative recently asked me for help setting up their new iPad 2, and I responded initially with a long email that detailed how to first update iTunes on their Mac and then plug in and update the iPad itself. I went on to have them grab three free apps and a free book from the app store as an exercise in how to search the app store, “purchase” a free app, download it to iTunes on the computer, and install it to the iPad. Then I told them how to set up Wi-Fi networking to connect to their own home network to start enjoying the iPad. Everything was written at a basic level so even non-computer users could do the tasks and build some iPad skills.
It occurred to me that it might be worthwhile to share the steps in case others have non-techie relatives who want to make this stuff work.
This procedure is to help someone update their iTunes software on a computer, connect an iPad, and install a couple of basic apps on the iPad so they can see how it is done.
Starting assumptions:
- This is all written for a Macintosh running Leopard or Snow Leopard, I suspect it largely works the same on Windows or Lion as well
- I always set up computers for myself and friends and relatives with an Admin account (for installing software, running updates, and doing backups) that is separate from any user accounts (that are used for everything else). The user accounts do NOT have administrative rights, this forces them to log into Admin separately if they really want to install software and prevents browser hijacking from getting out of hand even with the worst browsers. If you have your regular user account set up with administrative rights, you can skip all the switch user to Admin bits and install things as your regular user id.
- I am assuming that you already have an iTunes account associated with a credit card, which is required even for free stuff as proof of verification at the iTunes store
- I am assuming you already have a Wi-Fi network, if not you will either need one set up or you will need a 3G iPad with a data plan from one of the wireless carriers (AT&T or Verizon).
This is really easy, have fun. If it is not fun, take a break and resume later.
The first time you connect and update your iPad will be the longest sync and the most complexity – do not be discouraged; most of the time simply plugging it in will be enough to do everything you need.
First, update iTunes on the computer you plan to sync your iPad to:
- Log out of all users other than Admin, and quit all running applications
- Log into the Admin account and pull down the Apple Menu to “Software Update…”
Select any updates you want, and make sure iTunes is checked if it is on the list
I typically select everything on the list
Activate the install to update your computer, it may need a reboot, that is ok
When your computer is done with the updates it will either reboot, or you can log out of the Admin account and log back in as yourself.
Either way, as your own user account, log in and plug in the iPad using the USB cable it came with.
That will start iTunes automatically and begin a sync operation between iTunes and the iPad.
Go get a cup of tea… the first sync will take a short while.
When the sync is done, iTunes will show a new DEVICE in the left hand side navigation bar; it will be the name of your new device – which is probably simply “iPad” until you name it. Mine happens to be named Thoreau, but you can chose anything you like.
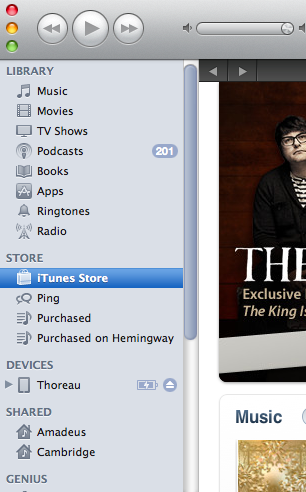
Click the device name “iPad” twice to change it’s name to anything you like.
Click just once to select the iPad and the main iTunes window changes to a summary of the iPad’s software. Click the tab at the top labeled “Info” to see the iPad version, memory, size…
In the Version section, click the “Check for Update” button, if an update is available, go ahead and download and install it. Grab another cup of tea, this will take a long while as well.
Once both iTunes on your computer and iOS on your iPad are up to date, now we configure what gets put on your iPad with each sync operation.
Click the Device Name again, then the Info Tab. Scroll down the window and…
- If you want Address Book contacts from your Mac shared with the iPad – make sure to check Sync Address Book Contacts
- If you want iCal calendars from your Mac shared with the iPad – make sure to check Sync iCal calendars
- If you want Mail Accounts from your Mac shared with the iPad – make sure to check Sync Mail Accounts
- Are you using Safari on you Mac as a web browser? If so, click Sync Safari bookmarks too
I recommend all four – though it means anyone with access to your iPad can see those things too – which is probably fine unless a lot of people have access to your iPad when you are not around
I suggest you sync all Music, Movies, TV Shows, Podcasts, Books, and Photos too – though you may run out of space. If you do – that’s ok – just turn off syncing of some of those things that you are not likely to use on the iPad first until there is enough space. Photos are REALLY handy to have on the iPad – I’d keep them synced the longest if you can.
Now the real fun begins, let’s grab a couple of apps. This is something you will be doing a lot of, and it much easier than everything you have done so far.
I’d stick to free for the moment… unless there is something you REALLY want.
Most Apps are cheap (99 cents to $9.99) – but why spend if there are free things out there?
In iTunes, click on the iTunes Store (should be four up from your iPad device on the left hand listing).
That goes to Apple and brings up their iTunes Store.
You may need to sign in with your iTunes Store account – I am pretty sure you already have one.
Music is the default storefront; but for the iPad we want Apps. Click the App Store tab.
It has two store fronts… iPhone and iPad – click the iPad one (though iPhone apps will work too).
Note the Search Store field in the top-right hand corner…
That is a VERY USEFUL thing. The Apple iTunes Store is a horrible place to browse… sadly… I much prefer reading about stuff online and then searching for them using that Search Store field.
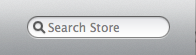
Search for Pocket Pond HD
You should get three or four apps, that match that search. One should be Pocket Pond HD for free. Click the “Free” button (the word itself is the button).
That should begin your “purchase” (of $0.00) and download of that App to your iMac. You may need to login to iTunes Store again to prove you are you and not someone else.
While Pocket Pond HD is downloading, start a second search: iBooks
Once again there are two sets of apps, iPhone and iPad – click the Free button next to the iPad one.
While iBooks is downloading, start a third search: iPad User Guide for iOS 4.3
This is not an app, but is actually a free book that will be read in the iBooks app. Click the “Free” button.
While that book is downloading, start a fourth search: Skype
You will see two sets of apps this time, iPhone and iPad apps – find the Skype for iPad app and click the “Free” button again.
That’s enough to start with. Let them finish downloading.
Once they are done downloading, Right-Click on the iPad device (or whatever you named it to be) and and select Sync from the pop-up menu:

It will take a few moments to Sync.
When it is done, pull the USB cable off both ends.
All the Apps that come with your iPad will be there – but there will be three new ones.
Pocket Pond HD
iBooks
Skype
They may not fit on the first screen, just swipe your fingers right or left to change screens and see more apps.
Tap the Pocket Pond icon to enjoy a hand held Koi pond and sounds of nature… Tap the screen to splash the fish… enjoy. This is a silly app just to show you how to download an app and to interact with the screen a little.
OK – next we need to let your iPad on your home network.
On the iPad – tap the Settings button.
Under Airplane Mode there should a menu for Wi-Fi. Tap that.
Make sure Wi-Fi is on (slide the button until a blue ON appears).
Choose your home Wi-Fi network, and enter it’s password if you need to.
This puts your iPad on the home network. Now things like Mail, Safari, Skype, Maps all work.
Next, tap your iBooks app and open the iPad User Guide book. Read it as much as you like, turn pages by swiping a finger across the screen. This book is free, but not all books are free. iBooks has many free and many paid books that are licensed through Apple.
When you finish that – try out Skype (if you have a Skype account) to call a relative for free.
You can ( but do not have to ) do video phone calls – assuming cameras are at both ends (both your iMac and your iPad have cameras). I tend to only use Skype for text chat (like Adium/AIM) and voice calls – but some like the video call feature.
Other Free Apps to check out:
- BBC News – BBC News
- ABC Player – ABC shows
- NPR – NPR news and Public Radio shows
- The Weather Channel (TWC MAX+) – Weather with Radar Maps and Locale updates
- SoundHound (free version – there are paid ones too) – listens to music you hear play, and tries to “Name that Tune” for you
- Shazam – listens to music you hear play, and tries to “Name that Tune” for you
- The Onion
- Yelp – look up reviews of restaurants nearby
- SnapTell – take a picture of a product, UPC label, or barcode; get price information online
- Gallery – lets you view people’s MobileMe galleries (MobileMe has been shrinking – but will be replaced with iCloud)
- iBooks – lets you read books, magazines, newspapers on your ipad – catch, you still have to buy books from Apple or find free books
- eReader – lets you read books, magazines, newspapers on your ipad – catch, you still have to buy books or find free books or ePub documents
- Nook – lets you read books, magazines, newspapers on your ipad – catch, you still have to buy books from Barnes & Noble or find free books
- Kindle – lets you read books, magazines, newspapers on your ipad – catch, you still have to buy books from Amazon or find free books
- Free Books – lets you read books, magazines, newspapers on your ipad – catch, limited to free books only
- Bookman – lets you read books, magazines, newspapers on your ipad – catch, limited to free books only
So far – all those apps are free. You can add more and buy some as you like.
Post a Comment